West Virginia Titling via VRS (Vehicle Registration System)
Navigate to Sales > F&I > Deals
Filter/ Search and Select an In Process Deal
For a Cash, Finance, or Lease Deal with a Trade-in
Within the Deals screen:
- Click on the Customer name to review the customer record in the Prospect screen.
- On the Prospect tab:
- The Name and complete Address are required.
- Driver's license number is optional. To include this, input the Driver's license State, number, and Expiration Date.
- On the Trade Tab, WV required fields include:
- VIN number, Year, Make, Model, Type, Last Milage, Fuel Type, Weight, License Plate, and Title number.
- On the PDI tab. The insurance information is not required, but it will export to WV VRS if entered. The following fields will be exported to WV VRS:
- The company, Agency, Agent's Name, and Effective Dates. Policy Number may be included if provided. If not, VRS auto-fills the field in their system as "New Policy".
- VIN number, Year, Make, Model, Type, Last Milage, Fuel Type, Weight, License Plate, and Title number. From the Deals screen, click on the Stock Number to review the Vehicle record. Required fields are the same for the Vehicle Record as the Trade. They include:
From the Deals screen, click on the
- Hover over the Export button in the Action Ribbon and select VRS Titling from the dropdown to open the VRS Titling window. Note that required fields are marked with an asterisk.
-
Some fields will prepopulate if data is available (ex: Lien Amount), but you are encouraged to verify accuracy.
-
The Registration Period is measured in years. Valid entries must be between 0.25 and 2. Class A vehicles default to 2 years. All other classes default to 1 year.
-
Lien fields will be hidden if the Deal is not a Finance scenario.
-
The Transfer Vehicle section at the bottom will be hidden if the Title and Registration Application type is chosen.
-
New vehicles will default to NO, indicating it was not previously titled.
-
- Review all fields. Note that the trade vehicle information is included in the 'Transfer Vehicle' section.
- The Insurance NAIC # (five-digit number) is required if Insurance info was entered on the PDI tab.
- Use the Title Brand dropdown to identify a branding issue.
- Once the required fields are input, the Submit button becomes available. Click the [Submit] button in the lower right. Wait for the Title Application Submitted confirmation.
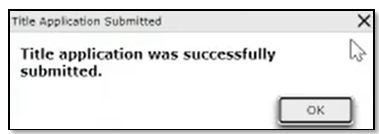
Note: The submission is also recorded as a Deal Event. Available in the Deals screen, More > Deal Events. - Click the [OK] button to return the Deal screen.
In a new Tab, Navigate to the WV DOT Vehicle Registration System.
- Sign in with your Username and Password. NOTE that Dominion VUE does not store or manage your Username or Passwords.
- Under Vehicle Registration Tools, select "Continue A Pending Registration."
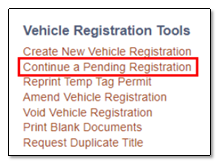
-
Locate the Pending Registration and click Resume. Follow the prompts to enter all required information and submit as normal.
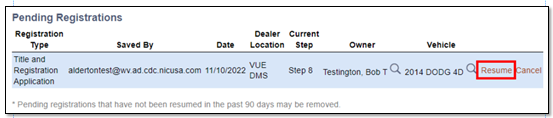
Note that VRS will open on Step 4 of 12: New Vehicle Description and Purchase Information. To edit Owner Information (Name, Driver’s License, Active Military, click the [Back] button.
-
In VRS step 4, confirm that all fields are imported from VUE accurately.
-
Pay special attention to the name on Lease deals. If there is no matching Leasing Company found in VRS, you will need to ensure that the Name to Appear on the Title Certificate includes the Leasing Company name and the Buyer name(s) in the correct format. You will also need to select the Leasing Company from the drop-down on the Vehicle Description and Purchase Information page.

Training Note: Click on the link for West Virginia VRS training -
- Click the [Continue] button in the lower right.
- In VRS step 5, confirm that all the trade fields have been imported from VUE accurately. Click the [Continue] button in the lower right.
- In VRS step 6, confirm the lean information. Click the [Continue] button in the lower right.
- In VRS step 7, confirm the Insurance information and click the [Continue] button in the lower right.
- Step 8 is the last opportunity to review all registration again. Click the [Back] button to change any info prior to submitting. Once complete, click the [Continue] button in the lower right.
- In VRS step 9, Check the appropriate boxes to certify your submission and click the [Continue] button in the lower right.
- Step 10 summarizes the payment information. Review and click the [Submit Payment & Registration to DMV] button.
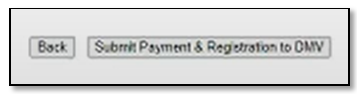
- In VRS step 11, input your Inventory Control Number and click [Create Temp Tag].
Transferring a title from one vehicle to the next
* Both vehicles must be of the same Vehicle Class.
From the Deals screen:
- Hover over the [Export] button in the Action Ribbon and select VRS Titling from the dropdown to open the VRS Titling window.
Within the VRS Titiling window :
- Click the Transfer Plate Registration to select it.
- Click the [Submit] button.
- In a new Tab, Navigate to the WV DOT Vehicle Registration System. The registration should be in the Pending Registration list as listed above.