Performing an Interactive Menu Selling
There are three screens associated with the interactive menu selling process. The first screen is the Sales Desk/Deal screen. From here, the Menu Selling screen can be opened.
The Menu Selling screen houses all of the packages and items found within the menu. From the Menu Selling screen, the Interactive Menu Selling screen can be displayed.
The Interactive Menu Selling screen is a customer facing screen that opens in a separate browser window, and can be updated in real time using the Menu Selling window.
Sales > F&I > Sales Desk or Deals
Inside the Primary Grid:
Filter/Sort the primary grid to locate the Sales Desk or Deal.
Select the Sales Desk or Deal by clicking on the corresponding line.
Within the Sales Desk or Deal screen:
Click the [Menus] button in the Action Ribbon to open the Select Default Menu window.
Click a line to select and open the corresponding menu to open the Menu Selling window.
a) If a Menu Selling has already been started for the Sales Desk/Deal, a prompt will appear asking “Open the saved Menu Selling?”.
b) Click [Yes] to display the saved Menu.
3. Select the Interactive Menu icon on the lower right side of the Menu Selling screen to open the customer-facing display.
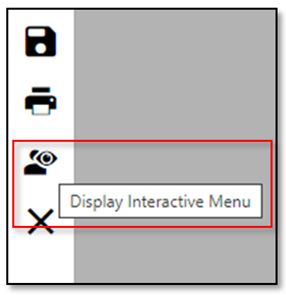
· The information shown in the Interactive Menu Selling window will vary based upon the Menu Selling Setups.
4. Review the Packages with the customer. Any items that are declined can be marked as such by clicking on the Dollar icon associated with each item in the Menu Selling screen in VUE. Once declined the total will recalculate and the item is hidden from the customer-facing display.
5. Click the Payment amount hyperlink of the package the customer has chosen.
6. Click the [Buyer] button in the lower right-hand corner of the screen.
7. Capture the Buyer’s signature and click [Save].
8. If applicable, click the [CoBuyer] button, and capture the Co-Buyer’s signature and click [Save].
9. Click the [Continue] button in the lower right-hand corner of the screen.
10. A “Thank You” screen will appear. Close the Interactive Menu Selling browser window.
Within the Menu Selling window in VUE:
Click the [Yes] button to print the Final Disclosure page to open the Print Preview browser tab.
Hover in the upper right-hand corner of the screen to reveal the print icon.
Select the print icon and print the Menu.
Close the Print Preview browser tab.
After answering Yes or No to the print prompt, the Menu Selling screen will automatically close and the items within the package selected will be imported into the deal.