Creating a Ford Parts Order File
.
Parts > Management > Parts Order
Inside the Primary Grid:
1. Filter/Sort the Primary Grid to locate the Parts Order.
2. Click on the [New] button in the Action Ribbon to create a new parts order
or select an existing Parts Order by clicking on the corresponding line.
3. Input a Vendor Number and Vendor Name. Click the [Create] button.
Within the Parts Order screen:
4. Add part using the "Create a Suggested Stock Order" method or use the [Add Parts] button to enter parts to the order.
5. Inside the Parts Order, hover the cursor over the [Place Order] button in the Action Ribbon and select Submit to OEM to change the order status to "Placed" and create the .xlm file.
6. Inside the Parts Order window, “Do you want to create a Purchase Order?”, select [Yes] or [No] when prompted.
7. Hover over the [More] button and select Attachments to open the Parts Order Attachments window.
8. Click on the hyperlinked Description to download the .xml file in your bottom left tray.
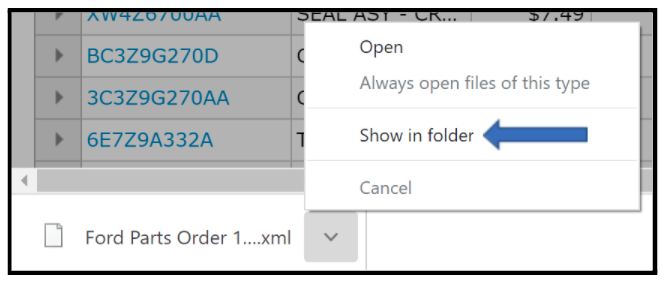
-
Click on the caret and select Show in folder from the dropdown list.
-
Depending on how your PC is set up, you will typically find the file has been directed to the "Downloads" or 'Documents" folder of your PC.
-
Use this file to submit the parts order on the Ford website.