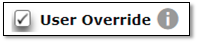Create a New Tax Code Manually
Contact VUE Support to add a tax or to add additional states to the Vehicle Sales Tax GeoLocate function in VUE.
VUE is a permissions-driven system that tailors security access to suit each users needs. Access to each menu item is managed by an Administrator at your dealership. See the Help article on Roles and Permission to learn how.
See the Permissions Reference Guide to understand what permissions to assign.
Navigate to Sales > Maintenance > Sales > Taxes
- Click the [New] button in the Action Ribbon.
- Input the new Tax code name. Use an alphanumeric code with no spaces or special characters. Click the [Create] button.
- In the Taxes screen:
- To have the default Rate determined by Prospect Zip Code and make use of the system default settings, mark the first indicator.

- To use a flat tax rate, mark the second indicator and input the rate.
- To customize your options, mark the Customize Settings checkbox.

WARNING -The rules for each state's default are based on the details in the VUEs global tables. This deactivates the Customized Settings, and details are not editable. Checking the Customize Settings box allows for editing. It does not negate the rules applied; however, any adjustments made to alter what was pulled in by VUE's defaults moves the responsibility for the tax to the user since the user is controlling the tax’s behavior.
- Marking the YES indicator applies the selected setting.

User Override checkbox (only available when Custom Settings are employed).